macOSのTips
こんにちは。デヴィッド・カトラーことまるりんです。
今回はmacOSのTipsを紹介したいと思います。 内容は以下です。
- キー入力で画面をロックする方法
- シェルからFinderでディレクトリを開く方法
- シェルの標準入出力をクリップボードにコピーする方法
- スクリーンショットした画像にお絵描きする手軽な方法
- スクリーンショットを任意のディレクトリに保存する方法
キー入力で画面をロックする方法
Windowsの場合はWindowsキー + Lで画面をロックできます。
macOSの場合はcontrol + command + Qで画面をロックできます。
以下のようにGUIからロックしても良いのですが、キー入力の方が効率的だと思います。
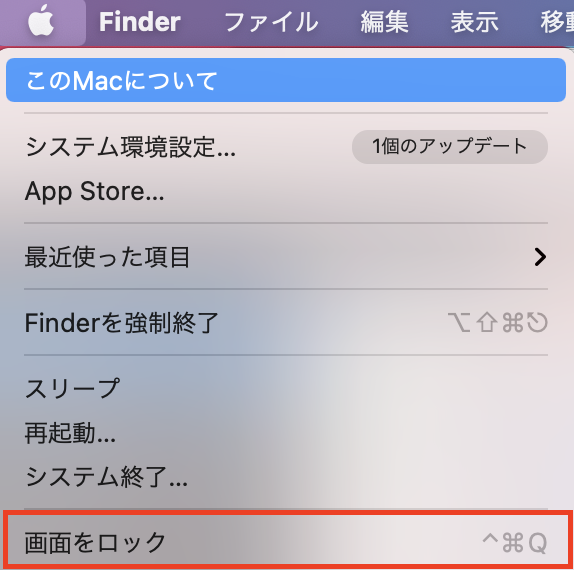
シェルからFinderでディレクトリを開く方法
Windowsの場合はPowerShellやコマンドプロンプトをほぼ使っていなかったのでそういった機会がありませんでした。
macOSの場合はopenコマンドを使ってFinderなどを開くことができます。
$ open . # カレントディレクトリをFinderで開く
$ open .. # カレントディレクトリからひとつ上のディレクトリをFinderで開く
$ open image.png # 画像を開くシェルの標準入出力をクリップボードにコピーする方法
Windowsの場合はclipコマンドを使うと思うのですが、macOSの場合はpbcopyコマンドを使ってシェルの標準入出力をクリップボードにコピーできます。
以下のコマンドは公開鍵をクリップボードにコピーしています。
$ cat ~/.ssh/id_rsa.pub | pbcopy # パイプを使って標準出力をpbcopyに渡す
$ pbcopy < ~/.ssh/id_rsa.pub # リダイレクトを使って標準入力をpbcopyに渡すpbpasteコマンドでクリップボードの中身を標準出力できます。
ちなみにpbはPaste Boardの略です。どうやらmacOSのコピペ領域はクリップボードではなくペーストボードという名称のようです。
スクリーンショットした画像にお絵描きする手軽な方法
Windowsの場合はペイントを使ってやっていた気がしますが、macOSの場合は標準のお絵描きソフトを用います。
まずshift + command + 4で任意の領域を選択します。
その後、画面の右下にスクショした画像が出てくると思います。それをクリックするとスクショした画像とともにお絵描きソフトが開きます。
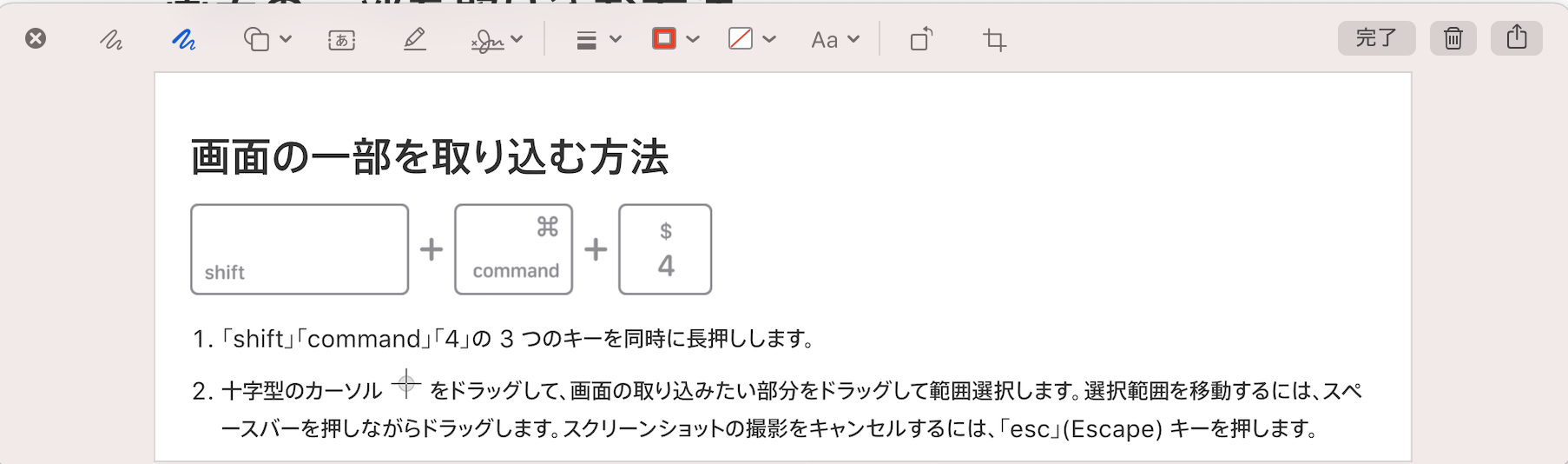
お絵描きソフトを使って加工します。加工後の画像は以下です。
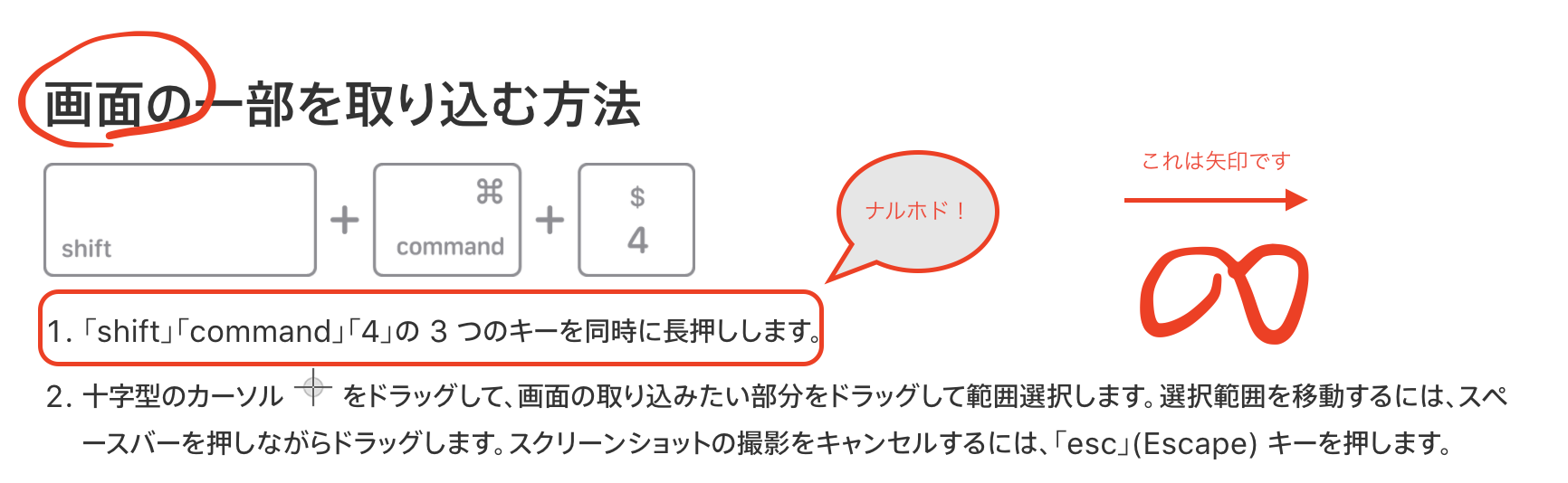
加工後にcontrol + Sを押せばいつもの場所に保存されます。
以前はSkitchというアプリで画像を加工していたのですが、この機能の方がスクリーンショットからの操作手順が効率的なのでよく使っています。
スクリーンショットを任意のディレクトリに保存する方法
Windowsの場合はよく分かりませんが、macOSの場合は以下のコマンドを打つと末尾に指定したディレクトリにスクリーンショットが保存されます。
$ defaults write com.apple.screencapture location ~/Picturesデフォルトではデスクトップに保存されるため、変更しておきたいところです。
ネットの記事を見ると追加でkillall SystemUIServerコマンドを実行していますが(少なくともmacOS Big Surでは)不要なようです。
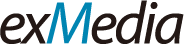 株式会社イーエックスメディア
株式会社イーエックスメディア